- How To Run Pc Software On Mac
- How To Run Microsoft Software On Mac
- How To Install Mac Programs
- How To Run Windows Software On Mac
Virtual machines software is something you can install on macOS, which will let you run a 'virtual' operating system — the virtual part isn't necessarily important here: all you need to know is that a virtual machine allows you to run another operating system in another window on macOS. Run Windows smoothly on your Mac using CrossOver. It runs 1000s of Windows applications on Mac, including software for utility, productivity, design, games, and more. With CrossOver, you require no VMs or Windows licenses. Just enjoy native functionalities like keyboard shortcuts, copy and paste, mission control, etc.
Tally accounting software is not meant to run on Mac OS platform. This application is specially engineered for the Windows platform. Although, some indirect approaches or workarounds help to resolve the following queries of the users. How to Install macOS Beta on Your Mac. Mac users with startup disk formatted as APFS will need to follow some preparatory tasks to get the system ready: Launch Disk Utility and select your startup disk (usually Macintosh HD). Remember, the following steps only apply to users running.
Latest os version of mac. The Mac App Store makes it easy to buy software for your Mac: Find the app you're looking for, click on the 'Buy' or 'Get' button, and it downloads to your Applications folder, ready to be opened. When it comes to third-party apps, however, you may need to run an installer application or open a disk image to install your app on your Mac.
Hello, Here I am with the best article which is about How to Run Mac Apps on Windows 10. have you ever think, can we run Mac apps on windows? as you know the Mac Operating System has several handy applications that are the best. but the problem is we can only use Mac apps on Mac computer, I don't think there can be anyways or software that allows us to use MacOS apps. Don't worry, in this article, I am going to guide you the best way that you can use Mac apps on windows.
However, we have the best platforms that give us a chance to run MacOS on windows or to run Mac apps on windows PC. Although you know we don't have any steps to install MacOS on windows without any software, Therefore, we have virtualization software such as Virtualbox, VMware, and Hyper-V. this virtual machine allows you to install Mac OS X on Windows through a driver, image file or USB. Once you installed Mac operating system on your Windows with Virtualbox, after that, you can use or run Mac apps on Windows 10/8/7 PC.
If we compare Mac with Windows then Mac has very handy applications rather than Windows. like, FaceTime, Dropzone, Bartender, Magnet, and many more. Therefore, Windows user prefers to run Mac apps on their PC because Windows doesn't have lots of applications that MacOS has. Moreover, now let's discuss our title without wasting time.
Why Run Mac Apps on Windows?
The only reason to use Mac apps on windows is, some people don't have the Mac operating system on their PC or they have Windows operating system but they love to use Mac Apps. In this case, they are curious to learn the steps to use Mac applications.
The second reason can be that Mac OS has amazing apps and handy rather than Windows. Therefore, Windows user wants to install the Mac Operating system through virtualization software and enjoy running Mac apps on their PC. but you might not have an idea how to run and use Mac applications, yeah? you don't need to be worry because this article will help you to learn the best ways to use Mac apps.
Step 1: Create a MacOS Virtual Machine
The first step to run Mac apps on Windows is to create a MacOS Virtual machine, this is the handy and easiest way to install Mac OS on Windows or to use Mac applications on Windows. to know how to get Mac Operating System on your Windows PC click to the link below and get the idea how to install MacOS on Windows and learn how to run Mac applications on windows with this article.
Related Article:
The installation process is lengthy but don't worry it will help you to get the Mac operating system on your windows. However, without Virtual Machine we don't have any other ways to use Mac apps, due to that, we have to install Virtualization software on our windows and afterward install Mac operating system on your virtual machine.
On virtualization software, you can go with any operating system such as Windows, MacOS, and Linux. to install those Operating system you will need to download their image file, later on, install it on your system. check our website and you will get many articles related to the installation of the operating system on the virtual machine. Once you are done with the first step after that follow the second step.
Step 2: Log in with your Apple ID
To download and use Mac apps on the Virtual Machine is quite similar with the actual MacOS, the same process you will need to do. you have to log in with your Apple ID in order to download Mac apps from App Store. if you don't have Apple ID check the below link and create a new one.
Related Article: How to Create Apple Account
How To Run Pc Software On Mac
Once you are done with creating Apple ID, afterward, you can start downloading apps from App Store. Therefore Open the App Store from the Dock at the bottom of the screen. After that, search for the Mac application you wish to download and install on your PC. While you find the Application then hit Get and click on the Install button. Wait for some minutes and once the installation is done then open the application and enjoy it on your PC.
With this step, you can download and install applications on MacOS that you installed on windows through virtual Machine. Moreover, the installation of applications is quite easy and it is same with the actual Mac operating system. just you need to install MacOS on your Windows through Virtual Machine.
Check out these articles:
How To Run Microsoft Software On Mac
Step 3: Save MacOS Virtual Machine Session
As you know you are using MacOS on a virtual machine and whatever changes you make it will be saved on Virtual hard drive. So, do you want to save the current state on your MacOS Virtual machine session? it is quite easy and you want to open MacOS virtual machine and continue with Mac application on your windows.
However, the easy and best way to power off the MacOS virtual machine is from within MacOS itself. In both Virtualbox and Vmware, you have an option to power down on command but the problem is with physical hardware. this can cause a problem, in fact, a sudden shutdown on your virtual machine can corrupt the virtual drive. therefore, to shut down your MacOS in the best way is, go to Apple logo and then click on the Shut down option. this is the best way and it will off the MacOS in a correct sequence.
Which is the best Snapshot or Power Off?
As you have two options to off your MacOS virtual machine but the question is here which one is the best for your MacOS? However, the snapshot is handy and the best way to save your current state and it will allow you to create a string of snapshots using Apple apps and MacOS.
Otherwise, if you think your MacOS virtual machine has damage and it is not working properly then with the help of snapshots you can restore the virtual machine as the previous state. So, it means snapshot is the best way to choose for closing MacOS.
How To Install Mac Programs
However, in Vmware you have snapshot option and you will find it on Org chart designer pro 4 0. VM > Snapshot > Take Snapshot. Simply select Vm menu from the top and use snapshot. this will shut down your MacOS and it will save the current state of your MacOS.
In Conclusion
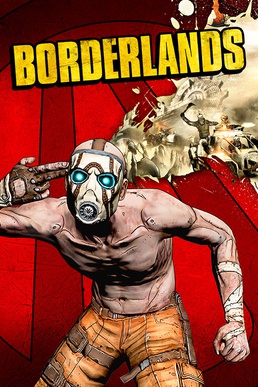
With these steps you are able to run Mac apps on windows 10 PC, as you know we don't have any other ways to use apple apps on windows, therefore, with the help of virtualization software, you can start using Mac apps on windows. So, I hope this article was helpful for you and if you have any question and confusion then feel free to ask me in the comment box. furthermore, don't forget to give your feedback about our article.
So, you want to try out the latest macOS beta but don't want to lose the stability of the current system? You're not alone. We also like to get an early look at the latest software, but we‘re also very aware that beta software is often buggy and that the majority of apps used on a daily basis aren't yet compatible with it, and so overwriting the stable macOS currently being used could potentially cause the unwelcome deaths of millions of neurons.
But guess what? macOS provides a neat way to run two operating systems at the same time via its dual-boot utility known as Boot Camp Assistant, allowing users to select the operating system through the Startup Manager. Although it isn't possible to install a second version of macOS with Boot Camp (only Windows), it can be tricked into booting your Mac in the desired beta OS.
Download CleanMyMac X from MacPaw's website and clean up to 500MB of junk data from your computer while enjoying all the features of the software without major limitations.
How to Install macOS Beta on Your Mac
Mac users with startup disk formatted as APFS will need to follow some preparatory tasks to get the system ready:
- Launch Disk Utility and select your startup disk (usually Macintosh HD). Remember, the following steps only apply to users running macOS 10.3 High Sierra or later.
- Click on the Add Volume button ('+') to add another volume to your disk.
- Name the newly created volume Mojave, or whatever name you prefer.
- Choose APFS as the volume's format. At this point, you can set a minimum and maximum storage limit for the volume by clicking on the Size Options and entering the desired values.
- Finalize it by clicking the Add button.
Install macOS Mojave
- Before getting access to the beta version of macOS Mojave, you will need to sign up for the public beta program on beta.apple.com.
- Sign in with your Apple ID and enrol your device onto the program.
- Download the Public Beta Access Utility and install the package file onto your Mac. A second app, Feedback Assistant, will also appear, but this can be ignored it at this point.
- Enter the Mac App Store and you'll see the macOS Mojave public beta downloader. If not, go to the Updates section and locate it there.
- Click to download the Mojave installer. Since you'll download close to 6GBs of data at this point, it will take some time depending on your internet connection.
- When the download has finished, it will automatically launch the installer. Click 'Continue'.
- Agree to the terms and click the 'Show All Disks' button to reveal your newly created APFS volume. Note: if you don't do this, you'll overwrite the stable operating system and you'll have lost the option to dual boot.
- Select the Mojave partition and click install.
- Follow the on-screen instructions and wait for the installer to finish its job.
- Enjoy macOS Mojave.
Next time you start your computer it will automatically boot into macOS Mojave, which is fine if you only want to use the latest operating system. However, if your daily tasks are centered around the ‘old' and stable operating system, then you'll need to do a simple trick to make sure that the Mac will only boot into macOS Mojave when you want it to.
- Launch System Preferences.
- Open the Startup Disk pane. You'll see at least two systems listed there: the old one (macOS 10.13.x) and the new one (macOS Mojave 10.14).
- Click on the lock icon to make changes and enter the admin password when prompted.
- Select macOS 10.13.x as the default operating system.
- Close the lock to prevent further changes.
Install a Second macOS on HFS+ Formatted Drive
Those who skipped formatting their drive to APFS can still install the public beta macOS Mojave (or any later OS). The only change in the preparation stage is to add a partition instead of a new volume and format it as Mac OS Extended (Journaled).
How to Boot Into macOS Mojave
Now that you have everything set up to dual boot and the time to play around with Apple's latest operating system, all you need to do is start the Mac and press the Option key until the Startup Manager appears. Here you'll see the two macOS versions (the two volumes), so select Mojave as shown in the image above. And that's it. Enjoy macOS Mojave and don't forget to send Apple your feedback on how the operating system behaves on your machine.
Best Mac Optimization Software of 2020
How To Run Windows Software On Mac
| Rank | Company | Info | Visit |
| |||
| |||
|
Get the Best Deals on Mac Optimization Software
free download. software to change background of photo. Stay up to date on the latest tech news and discounts on Mac optimization software with our monthly newsletter.
